martes, 24 de junio de 2008
proceso de desensamble
2 luego quitamos a la tapa en la que va ubicada la memoria de expansión de la impresora y pues si la impresora tiene memoria simplemente hacemos presión hacia abajo y ella sale sin problemas
3 luego `procedemos a retirar la parte trasera de la carcasa de la impresora que esta compuesta por 3 tornillos
4 luego hacemos presión sobre los lugares señalados con un destornillador de pala para así poder desenganchar las patitas que agarran parte de la carcasa de la impresora.
5 Luego procedemos a retirar la parte de la carcasa frontal de la
Impresora
6 luego procedemos a retirar los tornillos de la figura 1 y luego retiramos la carcasa central para así poder sacar la figura 2 que es el que sostiene el papel antes de imprimirlo
7 ya con la impresora totalmente sin la carcasa procedemos a retirar las piesas de control con mi el swic de power y sus leces
Para ello solo empujamos con un destornillador de pala y hacemos precion de tal manera que desengachen las patitas
8 luego retiramos las partes que le ayudan al toner a que se sostenga a los lados
9 luego procedemos a retirar el rodillo de salida
10 luego procedemos a quitar los tornillos de la figura 1 y luego procedemos a retirar los ganchos de la figura dos se debne hacer de mandera laterarl sacando los gachos hacia afuera
En esta imagen se muestra como es el mecanismo de apertura de los resortes y también bebemos tener en cuenta que debemos hacer esa parte del desensamble con calma para que no salga bolando ninguna pieza
11luego procedemos a quitar una cubierta protectora que protege el cable simplemente presionamos en un extremo del cable con un destornillador de pala y la sacamos hacia afuera
12 luego soltamos el cable que va del el rodillo de calor hacia la tarjeta controladora de la impresora
Igualmente con el otro cable
13 luego quitamos el otro rodillo el de calor y luego el de presion
14 luego quitamos pieza que se encuentra señalada en la imagen que es la que se encarga de cambiar la dirección del papel en la salida
15 luego procedemos a desmontar la parte obtica de la impresora
16 y por ultimo procedemos a desmontar la fuente de alimentación de la impresora y la tarjeta controladora
se desconectan todos los cables de control de la impresora debemos tener en cuenta en que sitio estaban conectados para luego no tener inconvenientes de que la
domingo, 22 de junio de 2008
FALLA
*LA IMPRESORA NO RESPONDE AL ENVIAR LA SEÑAL DE IMPRESIÓN DESDE EL SOFTWARE.
POSIBLE CAUSA
*LA IMPRESORA PUEDE ESTAR PAUSADA.
*LA IMPRESORA PUEDE ESTAR EN EL MODO DE ALIMENTACION MANUAL.(PARPADEO DEL LED).
*EL CABLE Q VA DE LA IMPRESORA A LA CPU PUEDE ESTAR MAL CONECTADO.
SOLUCION
*RESUMIR LA IMPRESIÓN DESDE EL ASISTENTE DE IMPRESIÓN.
*MANTENER PRESIONADO EL BOTON DEL PANEL FRONTAL.
* DECONECTAR Y VOLVER A CONECTAR EL CABLE.
FALLA
*LOS LED DE LA IMPRESORA PERMANECEN ENCENDIDOS.
POSIBLE CAUSA
*EL CABLE DE DATOS DE LA IMPRESORA ESTA DAÑADO.
*EL CARTUCHO NO ESTA COLOCADO CORRECTAMENTE.
SOLUCION
*REEMPLAZAR.
*ABRIR LA IMPRESORA CUADRAR EL CARTUCHO O TONER.
FALLA
*EL PAPEL SE QUEDA ATASCADO DENTRO DE LA IMPRESORA
POSIBLE CAUSA
*PAPEL DESVIADO O COLOCACION DE UN PAPEL INCORRECTO.
SOLUCION
*ABRIR LA TAPA DE LA IMPRESORA Y RETIRAR EL CARTUCHO O TONER DESPUES PRESIONAR EL LIBERADOR DEL PAPEL, SI NO HALAR EL PAPEL DESPACIO HASTA RETIRARLO.
Desvanecido en la Impresión:
*El cartucho de tinta puede estar bajo, recárguelo o si esta dañado cámbielo.
*Puede que el papel no concuerde con las especificaciones técnicas de HP.
*Ajustar cuanta tinta desea utilizar en la impresión.(Esto se hace desde el software)
*Puede haber voltajes descontinuos en los puntos de contacto.
Manchado de Tinta:
*La impresora debe ser limpiada ya que puede tener tinta regada.
*El cartucho de tinta puede estar sucio o dañado, debe limpiarlo y si esta dañado
proceder cambiarlo.
*Colocación errónea del papel.
Líneas Verticales en la Impresión:
*El cartucho de tinta puede estar dañado, remplácelo
*La Impresora necesita ser limpiada.
*Remplazar el elemento calefactor.
Líneas Horizontales en la Impresión:
*El cartucho de tinta puede no estar puesto correctamente quítelo y vuelva a
colocarlo.
*El cartucho puede estar defectuoso cámbielo.
*Si la impresora sigue con problemas proceda a limpiarla.
*Remplazar el cabezal de tinta.
Defectos Repetitivos:
*El cartucho puede estar dañado haciendo que en todas las impresiones haga
repetitivos errores.
Líneas Blancas Verticales:
*La Impresora Necesita Limpieza
Caracteres Huecos:
*Si esta utilizando transparencia en las letras intente utilizar otra transparencia. La
transparencia es utilizada para minimizar la letra y en algunas ocasiones es normal.
*Puede que este imprimiendo por el lado incorrecto del papel voltéelo y colóquelo de
nuevo.
Dispersión en el Fondo:
*Mirar el entorno para saber si hay humedad en el ambiente o no.
*Puede que este sucia la impresora y le deje manchas a las letras
Pagina en Negro:
*Puede que el cartucho de tinta no este instalado correctamente, desinstalar y volver
a instalar.
*Pueden haber altos voltajes en los pines del cabezal de tinta.
*Remplazar el escáner del láser.
Manchas Blancas en las Letras:
*Puede haber mucho papel cargado en la impresora y esto hace que se imprima mal
no deben haber mas de 100 hojas cargadas.
*Limpiar los Rodillos.
lunes, 16 de junio de 2008




 Los rodillos mueven el papel a través de la impresora.
Los rodillos mueven el papel a través de la impresora.
viernes, 13 de junio de 2008
Las etapas de interpretación de datos del proceso de impresión por inyección de tinta son fundamentalmente similares a las de una impresora láser. La diferencia principal es que debido a que muchas impresoras de inyección de tinta tienden a ocupar el segmento bajo del mercado, es menos probable que tengan los poderosos procesadores y las grandes cantidades de memoria de las impresoras láser. Por lo tanto, es más probable que encuentre en el mercado más impresoras de inyección de tinta con búferes de memoria relativamente bajos que dependen de la PC para la mayoría de las actividades de procesamiento. Estas impresoras pueden imprimir gráficos utilizando búferes de banda en lugar de búferes de página completa. No obstante, las impresoras de inyección de tinta de alta calidad pueden tener prácticamente las mismas capacidades de procesamiento y memoria que las láser.
Las impresoras de inyección de tinta usan una tecnología bastante sencilla, fácil de adaptar al uso de color e, inicialmente, menos costosa. De hecho, prácticamente toda impresora de inyección de tinta en el mercado actual es capaz de imprimir a color. La organización más común es que la impresora utilice dos cartuchos: uno de tinta negra y otro con los otros tres colores (cian, amarillo y magenta). La ventaja de esta disposición es que se tienen menos recipientes individuales de tinta por reemplazar; la desventaja es que cuando se agota cualquiera de los contenedores de colon, es necesario reemplazar todo el cartucho de tres colores, lo cual eleva el costo. Algunas impresoras (como algunos de los modelos DeskJet de HP) aceptan también un segundo cartucho de tres colores en lugar del negro, ofreciendo una solución de impresión de seis colores mediante la cual se logran mejores resultados en la impresión fotográfica. Algunas impresoras de inyección de tinta de calidad media o alta usan un tanque por separado para cada color, lo cual proporciona mayor economía en el uso del color, en especial para personas que usan con frecuencia uno solo de ellos.
Funcionamiento
La impresión de inyección de tinta, como la impresión láser, es un método de no-impacto. La tinta es emitida por boquillas que se encuentran en el cabezal de impresión. El cabezal de impresión recorre la página en franjas horizontales, usando un motor para moverse lateralmente, y otro para pasar el papel en pasos verticales. Una franja de papel es impresa, entonces el papel se mueve, listo para una nueva franja. Para acelerar el proceso, la cabeza impresora no imprime sólo una simple línea de píxeles en cada pasada, sino también una línea vertical de píxeles a la vez. La tinta se obtiene de unos cartuchos reemplazables.
Algunas impresoras utilizan dos cartuchos, uno para la tinta negra y otro para la de color, en donde suelen estar los tres colores básicos. Estas impresoras tienen como virtud la facilidad de manejo, pero en contra, si utilizamos más un color que otro, nos veremos obligados a realizar la sustitución del cartucho cuando cualquiera de los tres colores se agote, aunque en los demás compartimentos todavía nos quede tinta de otros colores.
La mayoría de las impresoras de nueva generación utilizan cartuchos individuales por cada color, esto permite al usuario reemplazar solo el color que se agote. Ademas con la finalidad de mejorar los tonos claros y obscuros las nuevas impresoras fotográficas cuentan con hasta doce colores diferentes (magenta claro, cyan claro, negro claro, azul marino, naranja, rojo y verde entre otros).
Características
Las características principales de una impresora de inyección de tinta son la velocidad, que se mide en páginas por minuto (ppm) y que suele ser distinta dependiendo de si imprimimos en color o en monocromo, y la resolución máxima, que se mide en puntos por pulgada (ppp). En ambos valores, cuanto mayores mejor.
Ventajas
- La principal ventaja es que tienen un coste inicial muy inferior al de otras impresoras.
- La nuevas impresoras cuentan con una velocidad de impresión igual o superior a las impresoras laser de mediano tamaño.
- Otra ventaja adicional es su reducido tamaño frente a las impresoras láser a color, debido a que estas últimas tienen que almacenar cuatro toners (cian, amarillo, magenta y negro) de grandes dimensiones en su interior.
desventajas
- La instalación de un sistema de alimentación continuo de tinta baja los costes de impresión a menos de 1 centavo de dolar por página en color.
- El coste por copia respecto a otras impresoras es mucho mayor (con cartuchos originales), debido a que el cartucho de tinta se consume con rapidez y es bastante costoso.
Otra importante desventaja que tienen es la relativa rapidez con que quedan inservibles los cabezales de impresión si no se usan durante algunos meses. Esto ha hecho que muchos usuarios con necesidades intermitentes de impresión se hayan visto obligados a adquirir una impresora láser a color, a pesar de que su precio no justifica su adquisición para la impresión de un número reducido de copias.
PARTES QUE LA CONFORMAN

En general, se toma el sistema de tinta:Cartucho o contenedor, tubos de transferencia, rockets, y cabezal, en la mayoria de las impresoras de injección vienen todas juntas en el cartucho, en las de sdiseño vienen los cabezales y el cartucho contenedor por separado.Carro de transporte, Rod de sujeción, encoder strip , y estación de servicio.Luego el flex circuit y la PCA (printer circuit assembly).De ahí el motor de papel, el cilindro de alimentación y el encoder disk.Ya finalmente las cachas o cubiertas y bandejas de I/O
Método térmico: Un impulso eléctrico produce un aumento de temperatura (aprox. 480ºC durante microsegundos) que hace hervir una pequeña cantidad de tinta dentro de una cámara formando una burbuja de vapor que fuerza su salida por los inyectores. Al salir al exterior, este vapor se condensa y forma una minúscula gota de tinta sobre el papel. Después, el vacío resultante arrastra nueva tinta hacia la cámara. Este método tiene el inconveniente de limitar en gran medida la vida de los inyectores, es por eso que estos inyectores se encuentran en los cartuchos de tinta.
Método piezoeléctrico:
Cada inyector está formado por un elemento piezoeléctrico que, al recibir un impulso eléctrico, cambia de forma aumentando bruscamente la presión en el interior del cabezal provocando la inyección de una partícula de tinta. Su ciclo de inyección es más rápido que el térmico.Las impresoras de inyección tienen un coste inicial mucho menor que las impresoras láser, pero tienen un coste por copia mucho mayor, ya que la tinta necesita ser repuesta frecuentemente. Las impresoras de inyección son también más lentas que las impresoras láser, además de tener la desventaja de dejar secar las páginas antes de poder ser manipuladas agresivamente; la manipulación prematura puede causar que la tinta (que esta adherida a la página en forma liquida) se mueva.
CONSUMIBLES
TintaCualquiera sea la tecnología aplicada a una impresora (hablando de las impresoras de inyección de tinta), el producto final consiste en tinta sobre papel, así que estos dos elementos son de vital importancia cuando se trata de producir resultados de calidad. La calidad de salida de las impresoras de inyección de tinta va de pobre, con los colores bandeándose, a excelente, cercano a la calidad fotográfica.
Dos tipos enteramente diferentes de tinta son usadas en impresoras de inyección: una es lenta y penetrante y toma alrededor de diez segundos en secar, y la otra es una tinta de secado rápido, la cual seca aproximadamente 100 veces más rápido que la anterior. La primera es generalmente mejor para impresión monocromática, mientras que la última es usada para la impresión a color. En la impresión a color, a causa de que diferentes tintas son mezcladas, éstas necesitan secarse lo más rápido posible para evitar la distorsión. Si es usada tinta de secado lento para impresión a color, los colores tienden a correrse y mezclarse (bleeding) antes de secarse.
La tinta usada en la impresión a inyección es basada en agua y esto trae otros problemas. Los resultados de algunas de las primeras impresoras de inyección tenían un alto riesgo de mancharse y correrse, pero en los últimos años ha habido un enorme avance en la química de las tintas. Las tintas basadas en aceite no son realmente una solución al problema, debido que elevarían demasiado los costos de mantenimiento del hardware. Los fabricantes están haciendo continuos progresos en el desarrollo de tintas resistentes al agua, pero los resultados de las impresoras de inyección son todavía débiles frente a las láser.
Uno de los mayores objetivos de los fabricantes de impresoras de inyección, es desarrollar la habilidad de imprimir sobre cualquier medio. El secreto de esto es la química de las tintas, y la mayoría de los fabricantes cuidan celosamente sus fórmulas. Compañías como Hewlett-Packard, Canon y Epson invierten grandes sumas de dinero en investigación para hacer continuos avances en los pigmentos.Las impresoras de inyección de hoy usan tintes basados en pequeñas moléculas (menores a 50 nm), para las tintas cian, magenta y amarilla. Éstas tienen alto brillo y una amplia gama de colores, pero no son lo suficientemente resistentes a la luz o al agua. Los pigmentos basados en moléculas más grandes (50 a 100 nm), son más resistentes, pero no pueden entregar los mismos colores y no son transparentes. Esto significa que los pigmentos son actualmente usados solo para la tinta negra. Desarrollos futuros se concentrarán en crear tintas CMY resistentes al agua y a la luz basadas en moléculas más pequeñas.
jueves, 12 de junio de 2008
lunes, 9 de junio de 2008
Caracteristicas:
- Impresión monocromática, Matriz de Punto de 9 agujas.
- Ideal para reemplazar: LX 810, LX 800, LX 300, LX300+.
- Original + 4 copias.
- Paralelo, Serial & USB.
- Estándar: inserción manual, tractor.
- Opcional: alimentador de hojas sueltas.
Velocidad de impresión en cps:
300 cps (10 cpi), 225 cps (10 cpi).
Características Físicas:Ancho: 36,63 cm Profundidad: 27,53 cm Alto: 15,90 cm Peso: 4,4 kg
Juego de caracteres:
Draft: 10,12,15 cpi Roman:10,12,15 cpi y proporcional San Serif: 10,12,15 cpi y proporcional OCR-B 10 cpi
Ancho de columna:
10 cpi: 80 caracteres
Panel de control:
Fuente, Pausa, Rasgado, LF/FF (alimentación de líneas/formularios), Carga/ Descarga, Microajuste, Autoprueba
Interfaces:
Paralelo bidireccional, serial, USB
Fuentes de impresora : 1 fuente tipo draft 2 fuentes NLQ : EPSON Roman y EPSON Sans Serif
ESPECIFICACIONES TECNICAS
- Método de impresión : Matriz de puntos de impacto de 9 agujas-
Dirección de impresión: Bidireccional con búsqueda lógica draft; unidireccional en modo gráfico, texto NLQ, impresión de imagen bit e impresión a color.
- Velocidad de impresión Draft 264 cps (12 cpi) 220 cps (10 cpi) NLQ 53 cps (12 cpi) 44 cps (10 cpi) - Matriz de Caracteres
Matriz de Caracteres 9 x 9 NLQ 18 x 20
- Set de Caracteres 96 caracteres ASCII
96 caracteres itálicos
13 caracteres internacionales
9 tablas de caracteres
- Tipos Letra Residentes Int. EPSON Draft EPSON NLQ Roman EPSON NLQ Sans Serif
- Ancho de Columna Pica 80 Elite 96 Pica condensada 137 Elite condensada 160
- Resolución Gráfica 60-240 dpi horizontal por 72-216 dpi vertical; mezclable con texto en una línea
- Alimentación del Papel Alimentación por fricción; carga automática de hojas sueltas; tractor de empuje integrado con unidad de tensión de papel; microajuste para modos ³top-of-form² y ³tear-off¹, parqueo de papel para cargar hojas sueltas sin descargar los formularios continuos
- Velocidad Alimentación 79 milisegundos por 1/6" alimentación lineal; 2,78" por segundo con alimentación continua
- Interfases Paralela Centronics, de 8 bits compatible estándar, RS232D con conector de 25 pines
- Hardware Buffer de entrada de 4KB Panel de control para seleccionar: tipos de letra; impresión condensada y micro ajuste
- Dimensiones Físicas Alto 5,4² (13,7 cm.) Ancho 15,3" (38,9 cm.) Profundidad 10,8" (27,43 cm.) Peso 11,8 lbs. (6 kg.) - Fiabilidad / Tiempo de Vida Impresora MTBF 4.000 (POH) @ 25% ciclo de trabajo Cabezal de Impresión 200 millones de caracteres (utilizando cintas originales)
- Condiciones Ambientales Temperatura Operando: 5šC a 35šC (41šF a 95šF) Almacenada: -20šC a 55šC (-4šF a 131šF) Humedad Operando: 30% a 80% humedad relativa Almacenada: 5% a 85% humedad relativa
partes externas


partes internas


jueves, 5 de junio de 2008
IMPRESORAS DE IMPACTO
 Las impresoras de impacto son la tecnología más antigua en producción activa. Algunos de los fabricantes más grandes continuan produciendo, mercadeando y dando asistencia a las impresoras de impacto, partes y suministros. Las impresoras de impacto son las más funcionales en ambientes especializados donde los bajos costos de impresión son esenciales. Las tres formas más comunes de impresoras de impacto son matriz de puntos, margarita e impresoras en línea.
Las impresoras de impacto son la tecnología más antigua en producción activa. Algunos de los fabricantes más grandes continuan produciendo, mercadeando y dando asistencia a las impresoras de impacto, partes y suministros. Las impresoras de impacto son las más funcionales en ambientes especializados donde los bajos costos de impresión son esenciales. Las tres formas más comunes de impresoras de impacto son matriz de puntos, margarita e impresoras en línea.Impresoras de matriz de puntos

La tecnología detrás de las impresoras de matriz de puntos en bien simple. Se presiona el papel contra un tambor (un cilindro cubierto con una goma) y es constantemente empujado a medida que prograsa la impresión. El cabezal de impresión movido electromagnéticamente se mueve a lo largo del papel y golpea la cinta de impresión situada entre el papel y el pin del cabezal de impresión. El impacto del cabezal contra la cinta imprime puntos de tinta en el papel lo que forma los carácteres legibles.
Las impresoras de matriz de puntos varían en resolución de impresión y calidad en general con 9 o 24 pines en los cabezales de impresión. Mientras más pines por pulgada, más alta la resolución de impresión. La mayoría de las impresoras de matriz de puntos tienen una resolución máxima de alrededor de 240 dpi o puntos por pulgada (en inglés, dots per inch). Mientras esta resolución no es tan alta como las que se pueden obtener con las impresoras de inyección de tinta o láser, hay una ventaja distintiva en las impresoras de impacto. Debido a que el cabezal de impresión debe golpear la superficie del papel con fuerza suficiente como para transferir la tinta desde la cinta hasta el papel, es ideal para ambientes que deben producir copias al carbón en documentos con múltiples partes. Estos documentos tienen carbón (u otro material sensible a la presión) en el lado interno y crea una marca en la página de abajo cuando se aplica presión. Los vendedores al detal y los pequeños negocios a menudo utilizan copias al carbón como recibos o facturas de ventas.
Impresoras margarita
Impresora de margarita llamada así por tener los tipos contenidos radialmente en una rueda, de ahí su aspecto de una margarita.
Si ha trabajado con una máquina de escribir anteriormente, entonces entiende el concepto tecnológico subyacente en las impresoras de margarita. Estas impresoras tienen cabezales compuestos de ruedas metálicas o plásticas cortadas en pétalos. Cada pétalo tiene la forma de una letra (en mayúsculas y minúsculas), número o símbolo de puntuación. Cuando se golpea el pétalo contra la cinta de impresión, la forma resultante forza la tinta al papel. Las impresoras de margarita son ruidosas y lentas. No pueden imprimir gráficos y no pueden cambiar las fuentes tipográficas a menos que se reemplace físicamente la rueda de impresión. Con la llegada de las impresoras láser, las impresoras de margarita no son comunes en los ambientes computacionales modernos.

Otro tipo de impresoras de impacto, de algunas maneras similares a las impresoras de margarita, son las impresoras de línea. Sin embargo, en vez de una rueda de impresión, las impresoras de línea tienen un mecanismo que permite imprimir múltiples caracteres en la misma línea. El mecanismo puede utilizar un tambor de impresión grande que gira o una cadena de impresión rotativa. Cuando la cadena o el tambor rotan sobre la superficie del papel, los martillos electromagnéticos detrás del papel empujan el papel (junto con la cinta) en la superficie del tambor o cadena, marcando el papel con la forma del carácter en el tambor o cadena.
Debido a la naturaleza del mecanismo de impresión, las impresoras de línea son mucho más rápidas que las de matriz de puntos o de margarita. Sin embargo, tienden a ser bastante ruidosas, tienen capacidades limitadas para utilizar multiples fuentes tipográficas y a menudo producen calidad de impresión más baja que las tecnologías de impresión más recientes.
De todos los tipos de impresoras, las impresoras de impacto tienen costos de consumibles relativamente bajos. Las cintas de impresora y el papel son los principales costos para estas impresoras. Algunas impresoras de impacto (usualmente las de matriz y de línea) requieren papel de hojas contínuas, lo cual puede incrementar un poco los costos de operación.
Las impresoras matriciales de impacto usan un cabezal de impresión que contiene una fila de agujas que sirven para formar la imagen. en una impresora de impacto, los caracteres se forman mediante una matriz (puntos posicionados en forma de X e Y que van configurando cada caracter).
La imagen se forma porpulsando las agujas contenidas en el cabezal de impresión sobre una cinta con tinta, la cual, debido al choque, depositará la correspondiente tinta en el papel. Por ejemplo, la `a' minúscula aquí debajo sera formada por la propulsió de las agujas 3ª, 6ª, 7ª y 8ª en la primera columna y después de la 2ª, 3ª, 5ª, 6ª, 7ª, 8ª y 9ª aguja en la segunda para formar una matriz completa.
VENTAJAS
- las impresoras de línea son utilizadas por su velocidad.
- las impresoras de impacto tienen costos de consumibles relativamente bajos.
- Pueden trabajar con papel continuo en lugar de requerir hojas individuales, lo que las hace útiles para impresión de registros de datos.
- Son buenas en general para situaciones en las que la resistencia y durabilidad sea más importante que la calidad de impresión.
DESVENTAJAS
- Tienden a ser bastante ruidosas,
- tienen capacidades limitadas para utilizar múltiples fuentes tipográficas y a menudo producen calidad de impresión más baja que las tecnologías de impresión más recientes.
- Sólo pueden imprimir texto y gráficos, con una resolución de color limitada, relativamente baja calidad y a poca velocidad.
- son propensas a que falle uno de los pines del cabezal de impresión, dejando zonas apagadas en el texto.
- Son lentas
martes, 3 de junio de 2008
impresoras
Una impresora es un periférico de computadora que permite producir una copia permanente de textos o gráficos de documentos almacenados en formato electrónico, imprimiéndolos en medios físicos, normalmente en papel o transparencias, utilizando cartuchos de tinta o tecnología láser. Muchas impresoras son usadas como periféricos, y están permanentemente unidas a la computadora por un cable. Otras impresoras, llamadas impresoras de red, tienen un interfaz de red interno (típicamente wireless o Ethernet), y que puede servir como un dispositivo para imprimir en papel algún documento para cualquier usuario de la red.
Las impresoras suelen diseñarse para realizar trabajos repetitivos de poco volumen, que no requieran virtualmente un tiempo de configuración para conseguir una copia de un determinado documento. Sin embargo, las impresoras son generalmente dispositivos lentos (10 páginas por minuto es considerado rápido), y el coste por página es relativamente alto.
Proceso de impresión
La salida por monitor no perdura indefinidamente, ni es portable. En cambio, una impresora permite obtener en un soporte de papel una "hardcopy": copia visualizable, perdurable y transportable de información procesada por un computador, en forma de texto o gráficos.
Para realizar un proceso de impresión, las impresoras constan de tres subsistemas:
· Circuitos de preparación y control de impresión (por lo general un microprocesador dedicado).
· Transporte de papel.
· Mecanismo de impresión sobre el papel.
Los datos a imprimir pueden estar (ver monitores) bajo la forma de:
1. archivos de texto
2. objetos definidos matemáticamente
3. mapa de bits
En líneas generales, el proceso de una impresión es como sigue. Ella es ordenada en un programa en alto nivel (Pascal, Basic, C, etc.) mediante una orden tipo "PRINT". Al ser traducido dicho programa a código de máquina (por el compilador), dicha orden se convierte (mediante una instrucción INT 17 en una PC) en un llamado a una subrutina del sistema operativo o de la ROM BIOS.
I. Cuando se ejecuta este programa en código de máquina, tiene lugar la fase de preparación de la operación de salida que implica una impresión. Suponiendo que se imprimirá en modo texto, la subrutina llamada por INT 17 preparará en ASCII la lista de caracteres a imprimir, y los dejará en una zona de memoria. Conforme a una de las formas de imprimir, mediante una instrucción OUT escribirá el registro de status de la interfaz de la impresora, de modo que un bit específico del mismo tome el valor 1, para habilitar que la interfaz pueda interrumpir toda vez que su port de datos esté vacío.
II. Sigue la fase de sincronismo: ahora, cada vez que se le puede enviar información a imprimir al port de datos de la interfaz, se activa la línea IRQ que sale de ella.
III. La señal IRQ activada llama a una subrutina, (y luego IRQ se desactiva), para que mediante sucesivos AIM pase de memoria al port de datos citado una cierta cantidad de datos a imprimir según sea la capacidad del buffer de la impresora, cumplimentándose así la fase de transferencia.
IV. La electrónica de la impresora va pasando del port de datos a su memoria buffer los datos que van llegando para ser impresos, realizando la escritura en el papel, lo cual configura la fase de escritura. Cuando termina de escribir el contenido del buffer, se activa otra vez la línea IRQ, repitiéndose las fases III y IV, hasta que se termina de imprimir toda la información que estaba en la zona de memoria. Una vez realizado esto, la subrutina llamada por IRQ inhibirá la activación de esta línea.
3. ¿Qué tipos de impresoras son los más usados actualmente?
La impresión monocromática (de un color: negro en general) o en color, pueden ser realizadas por distintos tipos de impresoras, siendo de uso más corriente las siguientes:
Monocromáticas:
· De matriz de agujas.
· De chorro de tinta.
· Láser y tecnologías semejantes.
Color:
· De chorro de tinta.
· Láser y tecnologías semejantes.
· De transferencia térmica.
Todas estas impresoras son gráficas, dado que con mayor o menor calidad y velocidad pueden imprimir gráficos, y por lo tanto también texto.
- Definiciones y Generalidades.
Color.
Clasificación.
Impresoras matriciales.
Impresoras de Inyección de tinta.
Impresoras láser.
Otras Tecnologías.
Impresoras multifunción.
Grandes Formatos.
Impresoras Fiscales.
Consumibles.
Problemas usuales de impresión. Bibliografía
Generalidades
Noción de impresora.
Velocidad.
Páginas por minuto y caracteres por segundo.
Calidad de impresión.
Resolución.
Puntos por pulgada.
Niveles por punto.
Tamaño de las gotas.
Fuentes.
Bitmap.
Outline.
Memoria.
Buffer de memoria.
La interfaz o conector.
El puerto paralelo.
Conexiones de las patas del puerto paralelo...
Marca de la impresora
Clasificación general.
Impresoras de impacto y de no impacto
Impresoras matriciales.
Inyección de tinta.
Láser.
Otras tecnologías de impresión Casos especiales.
Impresoras multifunción...
Conclusión Si necesitamos imprimir gran cantidad de documentos con mucha frecuencia, la elección más rentable es una impresora láser. Sin embargo, si deseamos imprimir documentos de tamaño moderado con una frecuencia también moderada, la mejor elección es una impresora de inyección de tinta.
Resolución
La resolución es el nivel de detalle que alcanza un monitor, una impresora o una tarjeta gráfica al producir una imagen. En monitores de vídeo de ordenador o computadora, la resolución se define como el número de píxeles por unidad de medida (un centímetro o una pulgada). La palabra resolución se usa generalmente para indicar el número de píxeles mostrados horizontal o verticalmente en el monitor de vídeo. En impresoras, la resolución se refiere normalmente a la salida de impresoras matriciales, de chorro de tinta o de láser, que forman caracteres usando puntos pequeños muy cercanos entre sí. La resolución de una impresora se mide en puntos por pulgada (ppp o dpi). Cada tipo de impresora produce una resolución determinada, que va desde los 125 ppp de una impresora matricial de baja resolución a los 300 ppp (como mínimo) de una impresora láser convencional. Los equipos profesionales de fotocomposición pueden imprimir a resoluciones de 1.000 ppp o más.
Probablemente sea el parámetro que mejor define a una impresora. La resolución es la mejor o peor calidad de imagen que se puede obtener con la impresora, medida en número de puntos individuales que es capaz de dibujar.
Resolución de la impresora
La resolución de la impresora se mide en puntos de tinta por pulgada o ppp. En general, cuantos más puntos de tinta por pulgada hay, más precisión se obtiene en la salida impresa. Casi todas las impresoras de inyección de tinta cuentan con una resolución aproximada de 720 a 2880 ppp. (Desde el punto de vista técnico, las impresoras de inyección de tinta producen una pulverización microscópica de tinta, no puntos reales como las fotocomponedoras o las impresoras láser.)
La resolución de la impresora es distinta de la resolución de imagen pero sí están relacionadas. Al imprimir una fotografía de gran calidad en impresoras de inyección de tinta, una resolución de imagen de al menos 220 ppp suele ofrecer resultados aceptables.
Resolución de impresora y lineatura
La resolución de la impresora se mide en el número de puntos de tinta por pulgada (ppp). La mayoría de las impresoras láser de escritorio tienen una resolución de 600 ppp, y las fotocomponedoras tienen una resolución de 1200 ppp o superior. Las impresoras de inyección de tinta producen una pulverización microscópica de tinta, no puntos reales; sin embargo, la mayoría de estas impresoras tiene una resolución aproximada de 300 a 720 ppp.
La velocidad de una impresora se suele medir por los siguientes parámetros:
· ppm: páginas por minuto que es capaz de imprimir (valor por el que se miden casi todas las impresoras existentes hoy en día)
· cps: caracteres por segundo que es capaz de imprimir (generalmente para las impresoras matriciales)
Conectores
Las impresoras se conectan al PC casi exclusivamente mediante el puerto paralelo, que en muchos sistemas operativos se denomina LPT1. Como el puerto paralelo original no es muy rápido, en la actualidad se utilizan puertos más avanzados como el ECP o el EPP, que son más rápidos y son bidireccionales. El método de trabajo del puerto paralelo se suele cambiar en la BIOS del PC.
El cable que conecta el ordenador con la impresora se denomina cable paralelo Centronics, que suele ser el estándar, otras formas de conexión son el moderno USB (Universal Serial Bus), muy rápido, mediante un dispositivo de infrarrojos o incluso por el puerto serie (muy lento).
¿De qué formas se puede conectar una impresora a una PC?
La forma más corriente y veloz es la conexión paralelo, mediante el conocido conector tipo 'D' de 25 patas. Este vincula eléctricamente el manojo de cables que sale de la impresora, con las correspondientes líneas que van a los circuitos del port de datos, así como al port de estado, y a los ports de comandos, ubicados en la interfaz "port paralelo". Esta interfaz puede estar en la plaqueta "multifunción", o en la "motherboard".
Las patas que se describen a continuación, conectan líneas con las siguientes funciones:
"Datos": ocho líneas dedicadas a enviar 8 bits de datos juntos, en paralelo. En correspondencia existen otras tantas 8 líneas de "puesta a tierra".


jueves, 22 de mayo de 2008
Escáner
El funcionamiento de un escáner es similar al de una fotocopiadora. Se coloca una hoja de papel que contiene una imagen sobre una superficie de cristal transparente, bajo el cristal existe una lente especial que realiza un barrido de la imagen existente en el papel; al realizar el barrido, la información existente en la hoja de papel es convertida en una sucesión de información en forma de unos y ceros que se introducen en la computadora.
Para mejorar el funcionamiento del sistema informático cuando se están registrando textos, los escáneres se asocian a un tipo de software especialmente diseñado para el manejo de este tipo de información en código binario llamados OCR (Optical Character Recognition o reconocimiento óptico de caracteres), que permiten reconocer e interpretar los caracteres detectados por el escáner en forma de una matriz de puntos e identificar y determinar qué caracteres son los que el subsistema está leyendo.
Un escáner es un dispositivo electrónico que funciona como una copiadora, sólo que en lugar de sacar una copia en papel, crea una imagen digital en la pantalla de la computadora. El escáner funciona por medio de una cama de cristal, por debajo de ésta, pasa una luz que va recorriendo nuestra imagen o documento y va descomponiendo cada punto de la imagen en valores de los tres colores luz que son: Rojo (R), Verde (G) y Azul (B). Hay 256 valores y la combinación entre ellos nos dan más de 16 millones de tonos, los cuales se convierten en puntos o pixeles que pueden verse en pantalla, lo que nos da la posibilidad de archivarlos en la memoria de la computadora.
El OCR:Si pensamos un poco en el proceso de escaneado descrito, nos daremos cuenta de que al escanear un texto no se escanean letras, palabras y frases, sino sencillamente los puntos que las forman, una especie de fotografía del texto. Evidentemente, esto puede ser útil para archivar textos, pero sería deseable que pudiéramos coger todas esas referencias tan interesantes pero tan pesadas e incorporarlas al procesador de texto no como una imagen, sino como texto editable.
Poseen una resolución mejor que los anteriores y por eso también son un poco más caros; pueden digitalizar transparencias desarrollando un trabajo de muy buena calidad. Estos tampoco son tan utilizados como los planos, pero en aquellas empresas en donde utilizan el formato de diapositiva y transparencia para sus impresiones, son una herramienta realmente indispensable.
El programa de escaneado al igual que los demás programas, cuenta con el menú File, dentro de éste aparece el submenú Importar dentro del cual se encuentra el escáner. Al abrirlo aparecerá una pantalla en la que se ve el área de imagen y las opciones de control del escaneo.
Una vez centrada la imagen dentro del escáner, debemos tener en cuenta cuál es la finalidad de nuestra imagen escaneada; si se va a utilizar para impresión, lo más recomendable es que tenga una calidad alta, lo óptimo es de 300dpi; si sólo la vamos a utilizar para Internet o únicamente será vista en el monitor de la computadora, podemos utilizarla a 72 dpi.
Lo ideal para cualquier uso que le vayamos a dar a nuestra imagen, es escanearla a una calidad más elevada, manipularla y después cambiar el tamaño de la imagen a los dpi requeridos.
Lo más importante del proceso de escaneado es manejar los valores que necesitamos desde un principio; es decir, la resolución y el tamaño que necesitaremos. La regla es fácil:
Lo ideal es que las imágenes que se trabajan para impresión en offset u otro medio de impresión se utilicen a 300 dpi. Si tenemos una imagen de 5 cm x 5 cm y la utilizaremos a su tamaño real o a una escala menor, debemos escanearla al 100% a 300 dpi de resolución. Si necesitamos la misma imagen de 10 cm x 10 cm, la resolución y la escala cambian:
En primer lugar deberemos acceder a \\Psfunizar3\Softwarepc\Sharp (En caso de pedir contraseña pondremos como usuario invitado y la contraseña se dejará en blando)
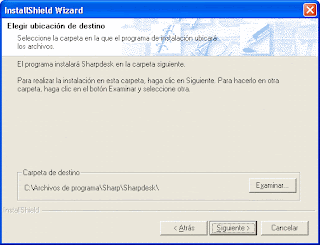


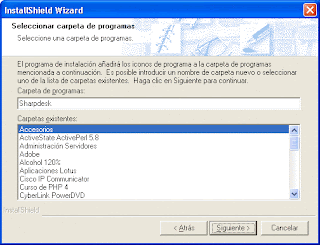
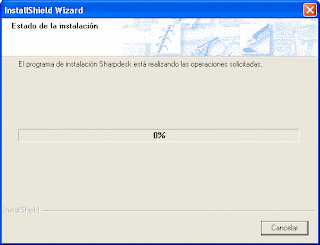
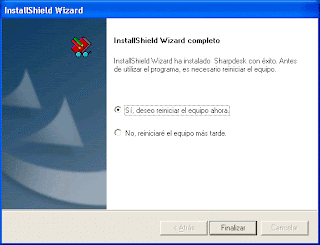
Debe reiniciar el ordenador para poder utilizar Sharpdesk, Sharpdesk Imaging o Network Scanner Tool.
Para reiniciarlo ahora, seleccione “Sí” y pulsamos en el botón “Finalizar”. Una vez reiniciado el equipo,
los asistentes para la configuración de Network Scanner Tool y del índice de búsqueda se inicianautomáticamente.
Para reiniciar el equipo en otro momento, seleccione “No” y haga clic en el botón “Finalizar”. Sharpdesk,Sharpdesk Imaging y Network Scanner Tool no podrán utilizarse hasta que el equipo sea reiniciado.
Los asistentes se ejecutarán automáticamente para completar la instalación cuando usted decidareiniciar el equipo.
Una vez reiniciado el equipo se ejecutará el asistente para la instalación de Sharp Network ScannerTool, le guiará a través del proceso de configuración del ordenador como destino de las digitalizacionesrealizadas en los escáneres de red.


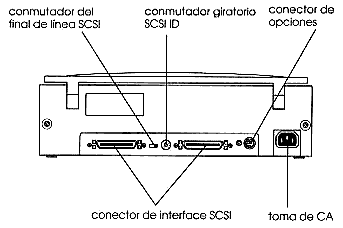


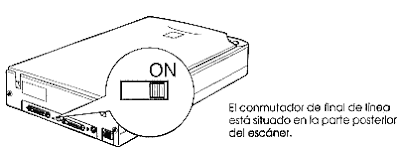
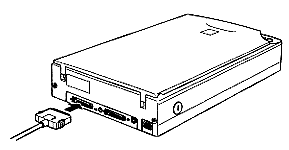
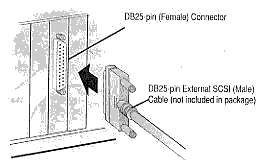
martes, 20 de mayo de 2008
Agregar dispositivos hardware
Para instalar un dispositivo nuevo lo primero que hay que hacer es conectarlo al ordenador, salvo que sea un dispositivo USB, hay que apagar el ordenador. Para muchos dispositivos no hay que abrir el ordenador para nada, por ejemplo para conectar una pantalla, una impresora, un ratón o un escaner sólo hay que conectar los cables en las correspondientes entradas del Pc. En la mayoria de los casos no hay confusión posible ya que cada tipo de conector solo entra en un solo lugar, además suelen estar indicados con colores.
En otros casos, por ejemplo para instalar una tarjeta de sonido o un disco duro, será necesario abrir el ordenador y buscar el slot o conexiones adecuadas. Para estos casos debes consultar la documentacion facilitada por el fabricante.
Una vez realizadas las conexiones volvemos a encender nuestro ordenador, teniendo en cuenta lo que acabamos de explicar se puedan dar varias situaciones.
a) El sistema operativo reconoce el nuevo dispositivo.
Windows comenzará a instalar el dispositivo y no tendremos que hacer nada más. En algunos casos puede que nos pida que introduzcamos el CD con los controladores.
b) El sistema operativo no reconoce el nuevo dispositivo.
Nos daremos cuenta de ello porque no sucede nada.
En este caso se pueden dar dos casos:
b.1) Disponemos del disquete o CD con los controladores.
Introducir el disquete o CD y se arrancará el proceso de instalación previsto por el fabricante del dispositivo. Seguir las instrucciones que nos vayan apareciendo.Si esto no sucede, buscar un archivo del tipo install.exe, instalar.exe, setup.exe, setup.bat y hacer doble clic sobre él para que se inicie la instalación.
b.2) No disponemos del disquete o CD con los controladores.
En este caso deberemos seguir el procedimiento que explicamos en el punto siguiente. Mediante ese proceso Windows tratará de encontrar el controlador adecuado.
Si esto no da resultado sólo queda buscar nosotros directamente en Internet la página web del fabricante y bajarse los controladores a nuesro disco duro. A partir de aseguir el caso b.1)
instalacion de una unidad CD/DVD

instalacion de una impresora
2-Enchufa el cable eléctrico y enciende la impresora.
4Va a Start Settings Printers.
Haz Double-click en Add Printer.
5-En el Add Printer Wizard, haz click en Next > para continuar.
6-Selecciona Local Printer, y haz click enNext > para continuar.
7-De la lista, primero escoge el fabricante y despues el modelo de tu impresora y haz click en Next
Si tu impresora no esta en la lista o si tiene un disco de instalación, haz click en Have Disk... y procede al paso 8.
8-Elige Browse para buscar el archivo exácto para instalar tu impresora.
9-Puedes seleccionar A: (Floppy) o D: (CD-ROM), dependiendo del disco que tengas. Después haz click en OK.
10-Haz Click en Next > para continuar.
11-Elige el Printer Name, y haz click en Next para continuar.
12-Imprime una página de prueba para asegurarte que tu impresora esta funcionando, y haz click en Finish.
montaje de un disco duro
Primer paso: Localizar la bahía adecuada. Todos los discos actuales utilizan bahías de 3"1/2. Si no tuviéramos bahías de este tipo podemos utilizar una de 5"1/4 con un adaptador o un extraíble de disco duro que además nos permitirá transportar el disco. Esta es una opción que nos ofrece muchas posibilidades. Nuestra caja tiene una bahía de 3"1/2 libre y decidimos utilizarla. Preparamos el disco y los cuatro tornillos que necesitaremos.

Atornillar el disco en la bahía.Debéis atornillar el disco duro a la bahía con firmeza. El disco duro debe vibrar lo menos posible. Atornillad el disco por ambos lados y nos aseguraremos de que su funcionamiento no se verá afectado por las vibraciones.

Posición en la cadena y su configuración.Los discos duros son dispositivos que suelen funcionar a plena capacidad cuando están como maestro de alguno de los canales. Todas las placas base actuales tienen dos canales destinados a unidades IDE. Estos dos canales son capaces de controlar dos dispositivos cada uno. A uno de los dispositivos se le denomina maestro y al otro esclavo. Según nuestras necesidades y posibilidades deberemos configurar las unidades como maestro o esclavo. La configuración de la posición dentro del canal se define mediante unos jumpers que encontraremos tanto en CDs como en discos duros, grabadoras, etc. Los jumpers son puentes de plástico con una pieza metálica que cierra el circuito al conectarla. La posición de los jumpers cambia según el disco duro por lo que deberéis leer sus posibles posiciones sobre el propio disco duro. Las configuraciones suelen serigrafiarse en el mismo disco o CD. Nosotros decidimos configurar nuestro disco duro como maestro y colgando de el un DVD como esclavo, ambos en el canal secundario de la placa.











