Un caso particular de la utilización de un scanner, aunque representa una de sus principales ventajas, es la velocidad de lectura e introducción de la información en el sistema informático con respecto al método tradicional de introducción manual de datos por medio del teclado, llegándose a alcanzar los 1.200 caracteres por segundo.
Así funciona un escáner:
Una definición simple de escáner podría ser la siguiente: dispositivo que permite pasar la información que contiene un documento en papel a una computadora, para de esta manera poder modificarlo.Este proceso transforma las imágenes a formato digital, es decir en series de 0 y de 1, pudiendo entonces ser almacenadas, retocadas, impresas o ser utilizadas para ilustrar un texto.
El OCR:Si pensamos un poco en el proceso de escaneado descrito, nos daremos cuenta de que al escanear un texto no se escanean letras, palabras y frases, sino sencillamente los puntos que las forman, una especie de fotografía del texto. Evidentemente, esto puede ser útil para archivar textos, pero sería deseable que pudiéramos coger todas esas referencias tan interesantes pero tan pesadas e incorporarlas al procesador de texto no como una imagen, sino como texto editable.
El OCR es un programa que lee esas imágenes digitales y busca conjuntos de puntos que se asemejen a letras, a caracteres. Dependiendo de la complejidad de dicho programa entenderá más o menos tipos de letra, llegando en algunos casos a interpretar la escritura manual, mantener el formato original (columnas, fotos entre el texto...) o a aplicar reglas gramaticales para aumentar la exactitud del proceso de reconocimiento.Para que el programa pueda realizar estas tareas con una cierta fiabilidad, sin confundir "t" con "1", por ejemplo, la imagen debe cumplir unas ciertas características. Fundamentalmente debe tener una gran resolución, unos 300 ppp para textos con tipos de letra claros o 600 ppp si se trata de tipos de letra pequeños u originales de poca calidad como periódicos. Por contra, podemos ahorrar en el aspecto del color: casi siempre bastará con blanco y negro (1 bit de color), o a lo sumo una escala de 256 grises (8 bits). Por este motivo algunos escáners de rodillo (muy apropiados para este tipo de tareas) carecen de soporte para color.
El proceso de captación de una imagen resulta casi idéntico para cualquier escáner: se ilumina la imagen con un foco de luz, se conduce mediante espejos la luz reflejada hacia un dispositivo denominado CCD que transforma la luz en señales eléctricas, se transforma dichas señales eléctricas a formato digital en un DAC (conversor analógico-digital) y se transmite el caudal de bits resultante al ordenador.
Tipos de Escáneres
Existen cinco tipos de escáneres, pero no todos son ideales para la digitalización de imágenes
- De sobremesa o planos:Un escáner plano es el tipo más versátil. Es ideal para escanear páginas de un libro sin tener que desprenderlas Generalmente lucen como fotocopiadoras pequeñas ideales para un escritorio, y se utilizan para los objetos planos. Sus precios pueden variar de acuerdo con la resolución de la imagen, pero salvo que se utilicen para realizar presentaciones muy importantes, como por ejemplo colocar imágenes para la Web, no se necesita adquirir uno de un costo tan alto.
- De mano:Son los escáners "portátiles", es el menos costoso, con todo lo bueno y lo malo que implica esto. Hasta hace unos pocos años eran los únicos modelos con precios asequibles para el usuario medio, ya que los de sobremesa eran extremadamente caros; esta situación a cambiado tanto que en la actualidad los escáners de mano están casi inutilizados por las limitaciones que presentan en cuanto a tamaño del original a escanear (generalmente puede ser tan largo como se quiera, pero de poco más de 10 cm de ancho máximo) y a su baja velocidad, así como a la carencia de color en los modelos más económicos. Lo que es más, casi todos ellos carecen de motor para arrastrar la hoja, sino que es el usuario el que debe pasar el escáner sobre la superficie a escanear. Todo esto es muy engorroso, pero resulta ideal para copiar imágenes pequeñas como firmas, logotipos y fotografías, además es eficaz para escanear rápidamente fotos de libros encuadernados, artículos periodísticos, facturas y toda clase de pequeñas imágenes.
- De rodillo: Unos modelos de aparición relativamente moderna, se basan en un sistema muy similar al de los aparatos de fax: un rodillo de goma motorizado arrastra a la hoja, haciéndola pasar por una rendija donde está situado el elemento capturador de imagen. Este sistema implica que los originales sean hojas sueltas, lo que limita mucho su uso al no poder escanear libros encuadernados sin realizar antes una fotocopia (o arrancar las páginas), salvo en modelos peculiares que permite separar el cabezal de lectura y usarlo como si fuera un escáner de mano. A favor tienen el hecho de ocupar muy poco espacio, incluso existen modelos que se integran en la parte superior del teclado; en contra tenemos que su resolución rara vez supera los 400x800 puntos, aunque esto es más que suficiente para el tipo de trabajo con hojas sueltas al que van dirigidos.
- Escáneres para transparencias:
Poseen una resolución mejor que los anteriores y por eso también son un poco más caros; pueden digitalizar transparencias desarrollando un trabajo de muy buena calidad. Estos tampoco son tan utilizados como los planos, pero en aquellas empresas en donde utilizan el formato de diapositiva y transparencia para sus impresiones, son una herramienta realmente indispensable.
Con el scanner se pueden digitalizar textos (escritos a máquina o con ordenador) e imágenes. Es imprescindible que el scanner esté encendido antes de encender el ordenador, en caso contrario no lo detecta. Para poder digitalizar textos hay que utilizar el programa OmniPage mientras que para las imágenes hay que utilizar el programa Paint Shop Pro 5.
Instalación programa de escaneo fotocopiadoras SHARP
Proceso
Cada escáner -dependiendo de la marca-, cuenta con un programa, el cual una vez instalado nos dará acceso al driver del escáner para poder operarlo. La instalación es como la de cualquier otro programa, sólo hay que indicar su ubicación.
El programa de escaneado al igual que los demás programas, cuenta con el menú File, dentro de éste aparece el submenú Importar dentro del cual se encuentra el escáner. Al abrirlo aparecerá una pantalla en la que se ve el área de imagen y las opciones de control del escaneo.
Una vez centrada la imagen dentro del escáner, debemos tener en cuenta cuál es la finalidad de nuestra imagen escaneada; si se va a utilizar para impresión, lo más recomendable es que tenga una calidad alta, lo óptimo es de 300dpi; si sólo la vamos a utilizar para Internet o únicamente será vista en el monitor de la computadora, podemos utilizarla a 72 dpi.
Lo ideal para cualquier uso que le vayamos a dar a nuestra imagen, es escanearla a una calidad más elevada, manipularla y después cambiar el tamaño de la imagen a los dpi requeridos.
Lo más importante del proceso de escaneado es manejar los valores que necesitamos desde un principio; es decir, la resolución y el tamaño que necesitaremos. La regla es fácil:
Lo ideal es que las imágenes que se trabajan para impresión en offset u otro medio de impresión se utilicen a 300 dpi. Si tenemos una imagen de 5 cm x 5 cm y la utilizaremos a su tamaño real o a una escala menor, debemos escanearla al 100% a 300 dpi de resolución. Si necesitamos la misma imagen de 10 cm x 10 cm, la resolución y la escala cambian:
Tamaño de la imagen Resolución Escala
5 cm X 5 cm 300dpi 100%
10 cm X 10 cm 600dpi 200%
20 cm X 20 cm 1200dpi 400%
En primer lugar deberemos acceder a \\Psfunizar3\Softwarepc\Sharp (En caso de pedir contraseña pondremos como usuario invitado y la contraseña se dejará en blando)
Una vez en la carpeta iniciamos el programa de instalación, pulsando dos veces sobre el iconoInstalar o entrando en la carpeta Sharpdesk y pulsando en Setup.Si en caso de que el equipo no tenga instalada la versión 6.0 o posterior de Internet Explorer,el programa de instalación le pedirá que confirme si desea instalar la versión mínima de InternetExplorer 6.0 incluida.Si el equipo ya tiene instalada la versión más reciente de Internet Explorer, o si se acepta lainstalación incluida de Explorer, aparecerá la pantalla de inicio de Sharpdesk Installer.
Pantalla de elección de idioma.

Elegimos español y pulsamos aceptar.
Pantalla inicial de instalación de la aplicación.
Haga clic en Siguiente para continuar con la instalación.
Pantalla de información.

Haga clic en Siguiente para continuar con la instalación.
Pantalla del contrato de licencia.
Haga clic en Si para continuar con la instalación.
Pantalla de datos del usuario.
Escriba su nombre y el de la organización. Los últimos campos solicitan un número de serie : S012-NS1010-0B000416
Los programas de aplicación se instalarán en la carpeta indicada en el cuadro “Carpeta de destino”.Si desea cambiar esta carpeta, haga clic en el botón “Examinar” y seleccione otra carpeta. Después de seleccionar la carpeta de destino, haga clic en el botón “Siguiente”.
Seleccione “Típica” y haga clic en el botón “Siguiente” si desea instalar Sharpdesk, SharpdeskImaging y Network Scanner Tool. Seleccione “Personalizada” y haga clic en “Siguiente” si desea elegir las aplicaciones que seinstalarán: Sharpdesk Network Scanner Tool
Especificación de la ubicación para los archivos de datos/documentos escaneados.
Los archivos de datos administrados por Sharpdesk se instalarán en la carpeta indicada en el cuadro“Carpeta de destino ”. Esta es la carpeta de nivel superior que se utiliza para manipular documentoscon Sharpdesk. Si desea cambiar esta carpeta, haga clic en el botón “Examinar” y seleccione otracarpeta. Después de seleccionar la ubicación de los archivos de datos, haga clic en el botón “Siguiente”.
Después de seleccionar la carpeta que contendrá los iconos de programa, haga clic en el botón “Siguiente”.
Se inicia la instalación del programa, esta operación durará varios minutos.
Conclusión de la instalación del software.
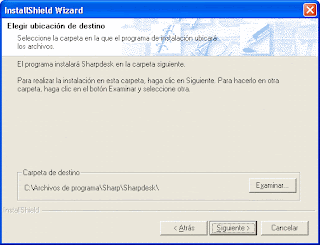


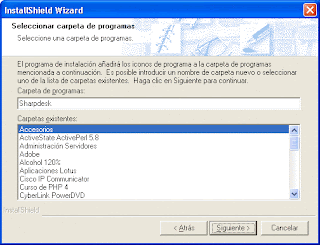
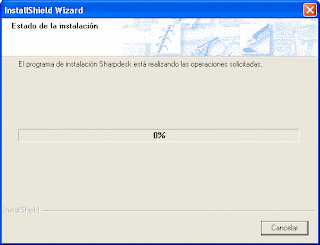
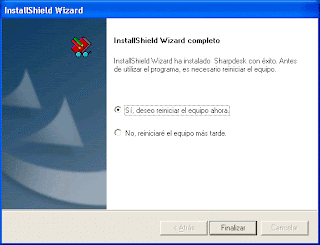


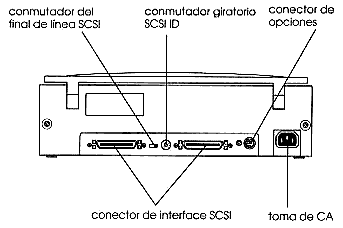


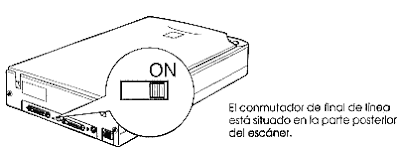
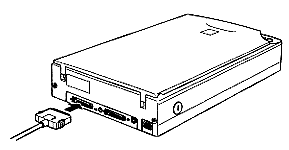
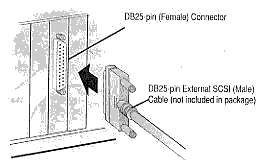

































 Conectores de sonido:
Conectores de sonido: